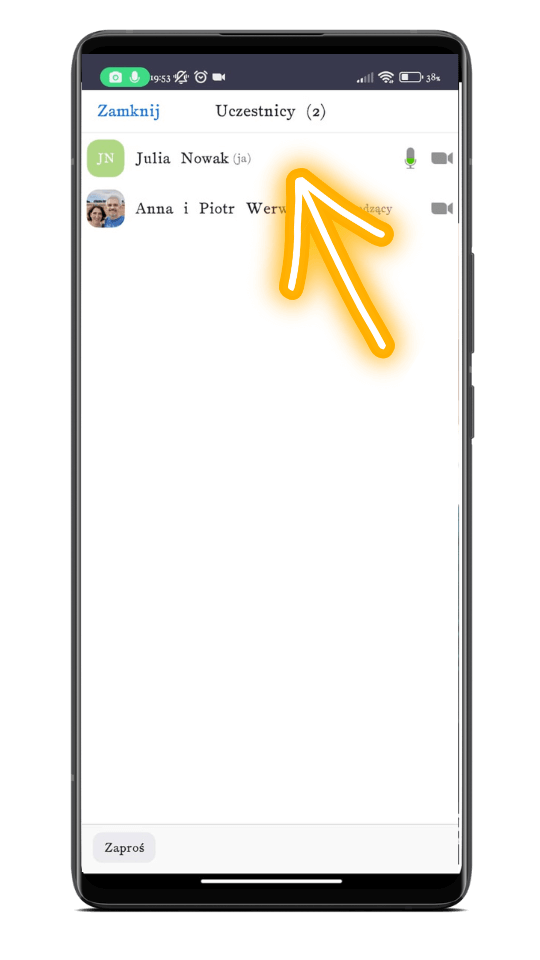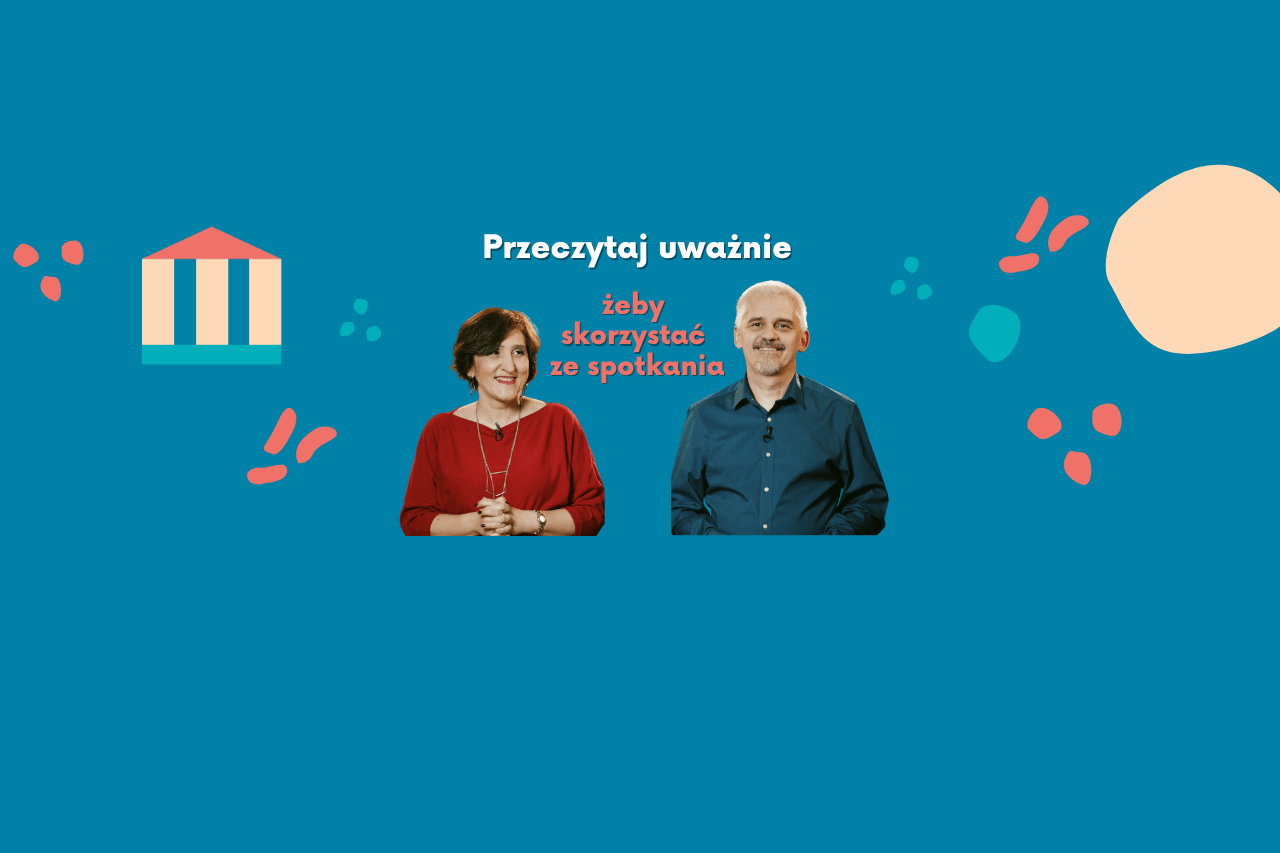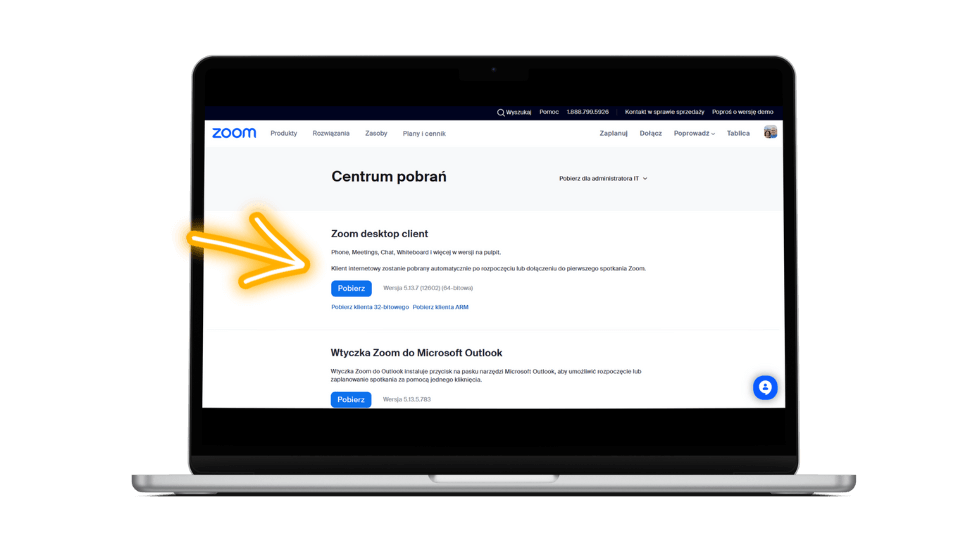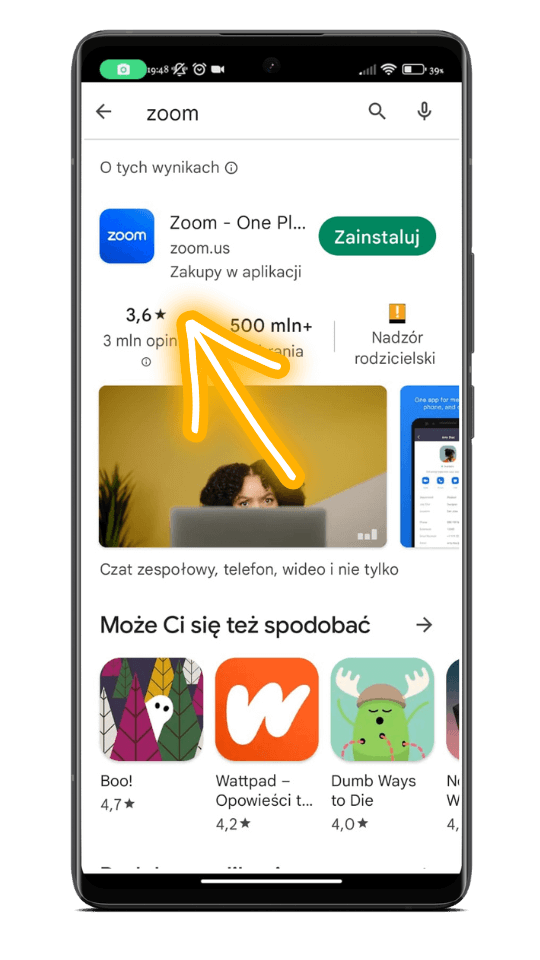Proszę wybierz, czy będziesz korzystać na spotkaniu z telefonu czy z komputera (jeśli to możliwe polecamy komputer).
Do każdego urządzenia przygotowaliśmy pomocne informacje w trzech kategoriach:
– Instalacja,
– Dołączanie do spotkania,
– Na spotkaniu.
Telefon
Komputer
PYTANIA JEŚLI KORZYSTASZ Z KOMPUTERA:
– Mam już zainstalowany zoom – jak mam dołączyć się do spotkania?
– Jestem na spotkaniu, ale nic nie słyszę. Co zrobić?
– Jestem na spotkaniu, ale chyba mnie nie słychać, co mam robić?
Proszę zapamiętaj, jeśli chodzi o komputer najprostsza instrukcja brzmi – Naciskaj niebieskie guziki z białymi literami.
Instalacja
Program zoom pobierzesz z ich strony: https://zoom.us/download
Wybierz pierwszy z góry niebieski guzik z białymi literami POBIERZ
(chyba że masz 32 bitowy procesor albo ARM wtedy wybierz odpowiednie niebieskie linki poniżej)
W czasie pobierania rób co ci każe, zgadzaj się na wszystko i podaj swoje dane.
Jak zainstalujesz zoom. To go zamknij.
Dołączanie do spotkania
Aby dołączyć do spotkania nie otwieraj najpierw zoom, ale otwórz e-mail ode mnie i tam kliknij na link do spotkania,
możesz też kliknąć tutaj: https://us02web.zoom.us/j/6575879915
(Jeśli poprosi cię o numer do dołączenia, wtedy wpisz: 6575879915)
Jak klikniesz w link, wtedy chwilę poczekaj, powinno się pojawić okienko z niebieskim guzikiem DOŁĄCZ, albo DOŁĄCZ DO SPOTKANIA śmiało go naciskaj, potem zapyta o to jeszcze raz i też wybierz DOŁĄCZ.
Dzieje się tak dlatego, że w zoom najpierw dołączasz się z wideo, a potem dołączasz się z dźwiękiem.
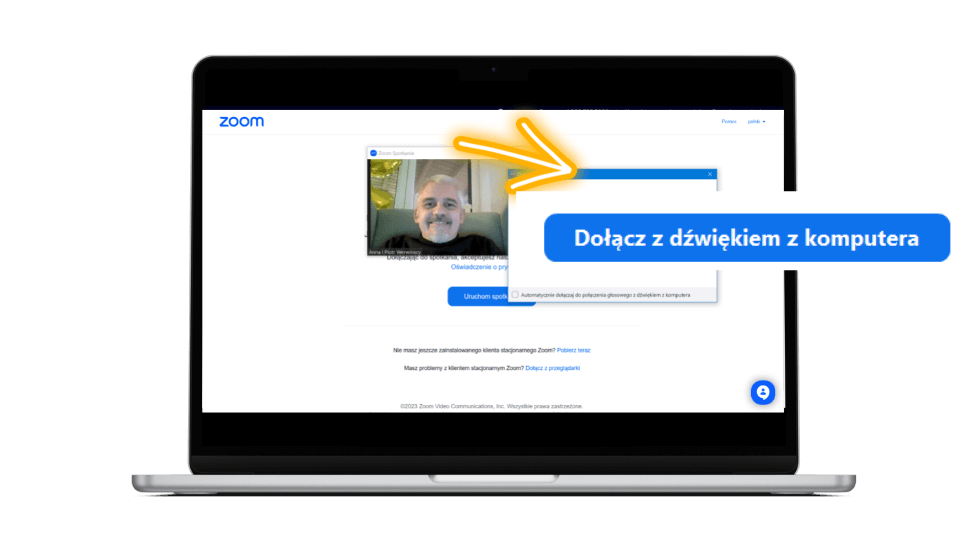
Jeśli więc jesteś na spotkaniu, a nic nie słyszysz, to znaczy że dołączyłeś tylko z wideo, wtedy należy wyjść z programu (w dole po prawej czerwony guzik OPUŚĆ) i jeszcze raz kliknąć w link z e-maila, ale tym razem uważnie klikać guziki DOŁĄCZ)
Jeśli po kliknięciu w link nie pojawi się okienko z guzikiem DOŁĄCZ, wtedy możesz nacisnąć guzik URUCHOM SPOTKANIE, to powinno doprowadzić do guzika DOŁĄCZ.
Na spotkaniu
Tutaj ważne są trzy funkcje:
Kamera i mikrofon.
Włączanie i wyłączenia kamery i mikrofonu. Odpowiednie ikonki znajdziesz w dolnym lewym rogu ekranu. Przekreślone to nie działa. Kliknięcie odpowiednio włącza lub wyłącza.
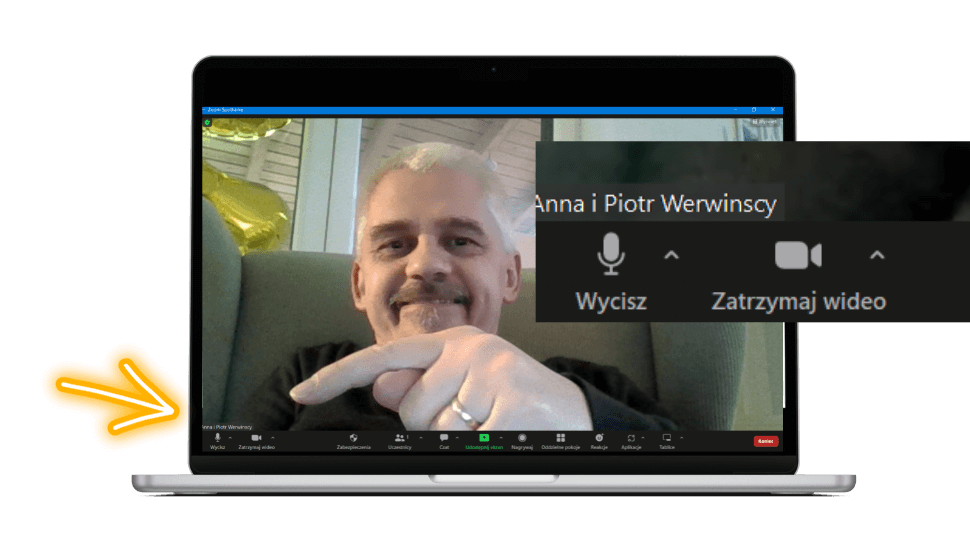
Widok uczestników spotkania.
W górnym rogu po prawej stronie znajdziesz ikonkę, która wygląda jak kostka Rubika, kiedy ją naciśniesz możesz wybrać to, jak będziesz widzieć uczestników spotkania.
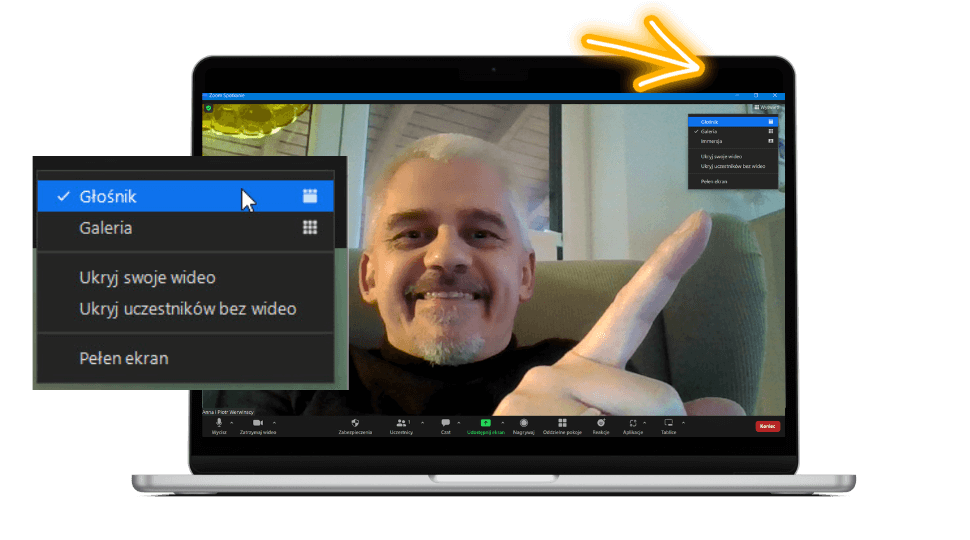
1. Możesz widzieć osobę mówiącą.
Po angielsku to speaker, czyli mówca, niestety to również GŁOŚNIK i tak przetłumaczył to zoom (:-)). Ten tryb polecamy kiedy nie jesteśmy w pokojach.
2. Możesz widzieć wszystkich.
Wtedy wybierz GALERIA, dzięki temu zobaczysz wiele osób na raz. Ten tryb polecamy do rozmów w pokojach.
Zmień nazwę
Każdy z uczestników jest podpisany. To bardzo ułatwia rozmowę na spotkaniu. Żeby zmienić to jaką nazwę przy twoim okienku będą widzieć inni najedź myszką na okienko, w którym cię widać i w górnym prawym rogu pojawią się na niebieskim tle trzy małe kropeczki, kiedy w nie klikniesz rozwinie się menu i tam jeden z punktów będzie – Zmień nazwę.
Telefon
PYTANIA JEŚLI KORZYSTASZ Z TELEFONU:
– Mam już zainstalowany zoom – jak mam dołączyć się do spotkania?
– Jestem na spotkaniu, ale nic nie słyszę. Co zrobić?
– Jestem na spotkaniu, ale chyba mnie nie słychać, co mam robić?
Instalacja
To jest niebieska ikonka z białym napisem zoom. To jest bezpłatna aplikacja, jej pełna nazwa to Zoom one platform to connect.
Po kliknięciu na nią w Google Play lub w Apple zainstaluj i zgadzaj się na wszystko 🙂
Po zainstalowaniu wyjdź z aplikacji.
Dołączanie do spotkania.
Łatwiej jest to zrobić klikając w link z e-maila,
możesz też kliknąć tutaj: https://us02web.zoom.us/j/6575879915
(Jeśli poprosi cię o numer do dołączenia, wtedy wpisz: 6575879915)
W zoom jest taka zasada, że najpierw dołączasz się do spotkania z obrazem, czyli wideo a potem dołączasz się z dźwiękiem. Dlatego trzeba się dwa razy dołączyć 🙂
Kiedy klikniesz w link wtedy powinna otworzyć się aplikacja zoom i pojawić się na niej niebieski guzik z białymi literami DOŁĄCZ DO SPOTKANIA, należy w niego kliknąć.
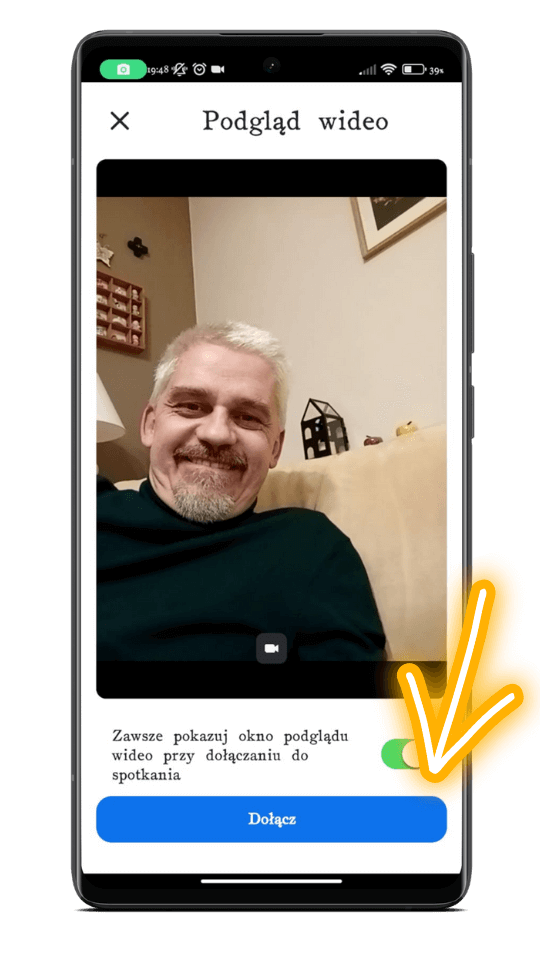
iPhone napisze następnie Aby słyszeć innych, dołącz z audio, wtedy wybierz Sieć Wi-Fi lub dane sieci komórkowej.
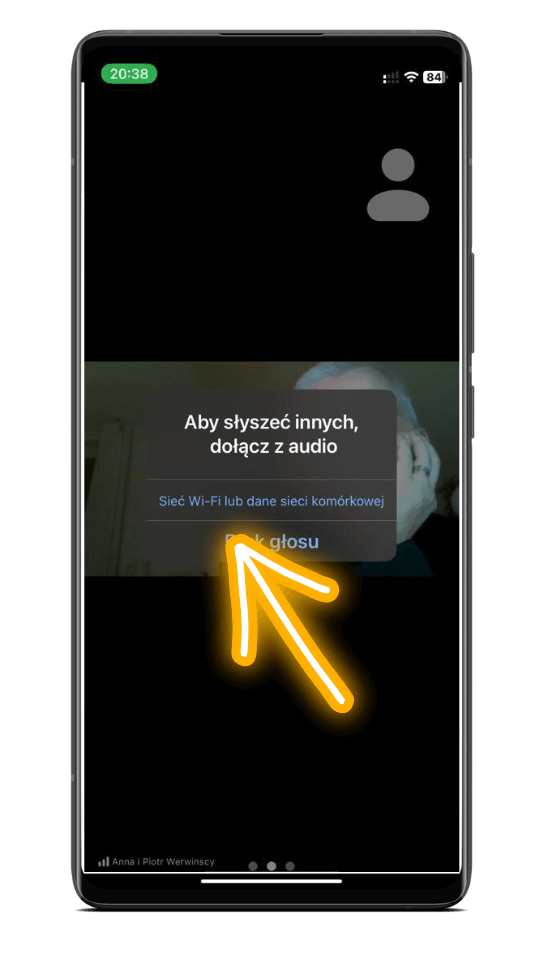
Jeśli twój telefon to nie iPhone, to znajdziesz się na spotkaniu, ale nie będziesz nic słyszeć, ani nikt cię nie usłyszy. Wtedy dotknij ekranu, naciśnij ikonkę w lewy dolnym rogu ze słuchawkami nausznymi i zieloną strzałeczką i potem naciśnij Sieć Wi-Fi lub dane sieci komórkowej.
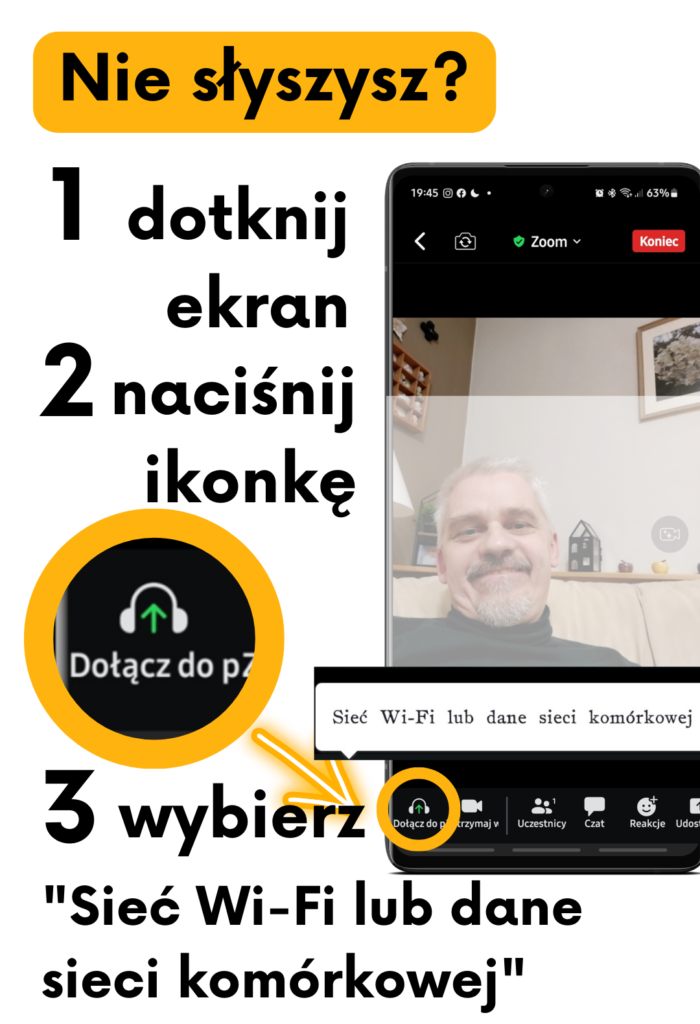
Na spotkaniu.
Kamera i mikrofon.
Włączanie i wyłączenia kamery i mikrofonu. Odpowiednie ikonki znajdziesz w dolnym lewym rogu ekranu. Żeby je zobaczyć musisz dotknąć ekranu. Przekreślone to nie działa. Kliknięcie odpowiednio włącza lub wyłącza.
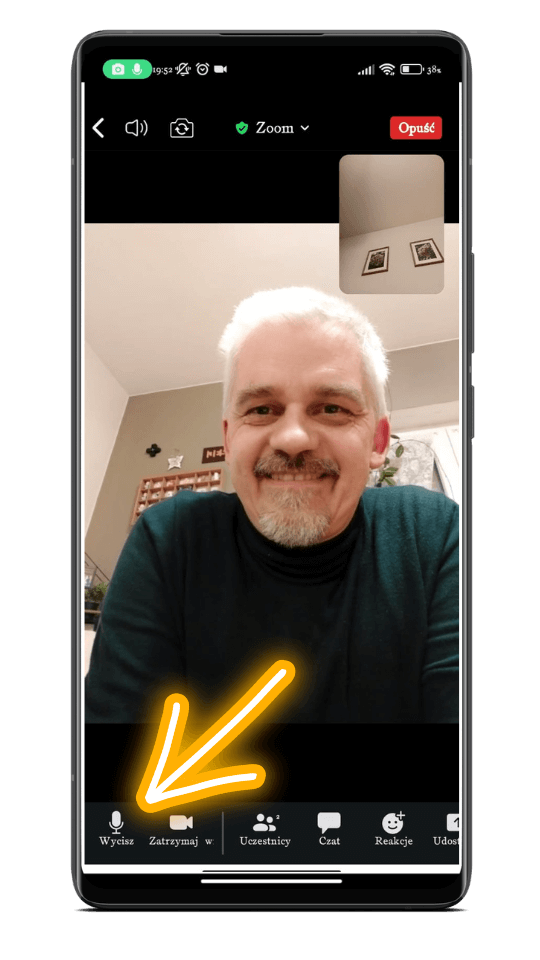
Widok uczestników spotkania.
W telefonie tą funkcję zmienia się przesuwając palcem ekran w lewo lub w prawo.
Domyślnie widzisz osobę mówiącą w danym momencie. Ten tryb polecamy na czas, gdy nie jesteśmy w pokojach.
<- w lewo, to tryb samochodowy – dotknij żeby mówić (tap to speak) nie polecamy go na nasze spotkania
-> w prawo, widzisz pozostałych uczestników spotkania, tych „w prawo” może być dużo 🙂 Ten tryb polecamy do rozmów w pokojach.
Zmień nazwę
Każdy z uczestników jest podpisany. To bardzo ułatwia rozmowę na spotkaniu. Żeby zmienić to jaką nazwę przy twoim okienku będą widzieć inni:
– dotknij ekranu,
– w dolnym menu wybierz ikonkę UCZESTNICY SPOTKANIA i kliknij w nią, a zobaczysz listę uczestników, przy twoim imieniu będzie (ja), wtedy kliknij i zmień nazwę. Nasza zwyczajowa nazwa to XX Imię Imię Liczba dzieci i Miejscowość, np. CC Ania i Piotr 4 Gliwice, albo HH Maria i Tadeusz 4 Tarnowo Podgórne.